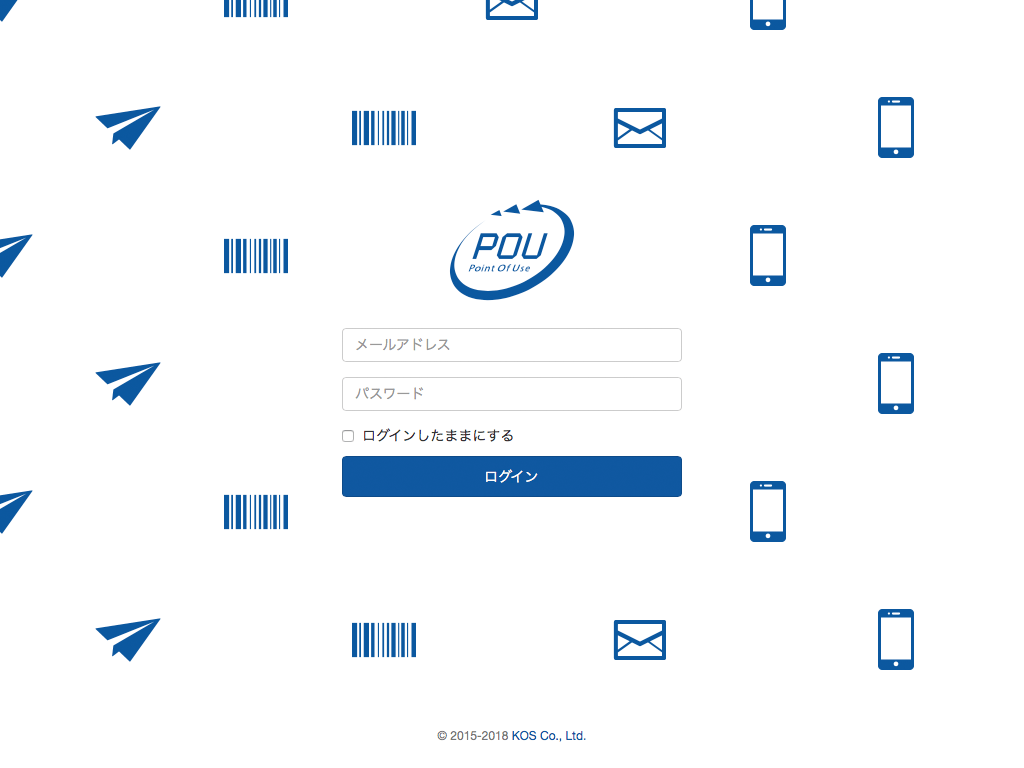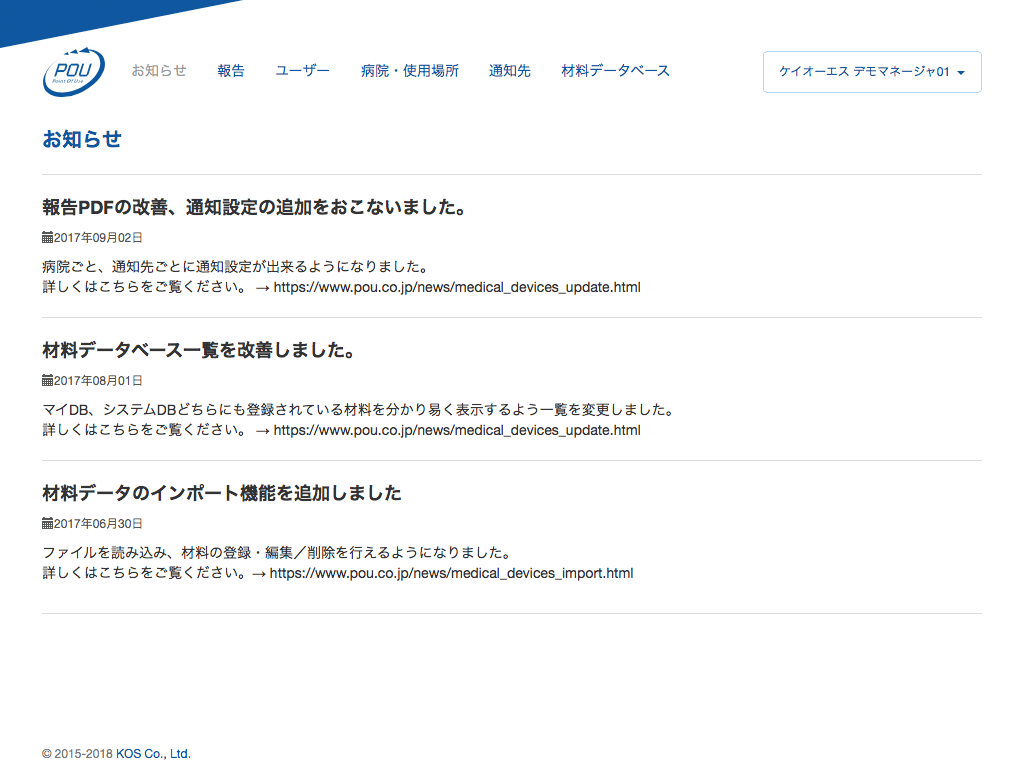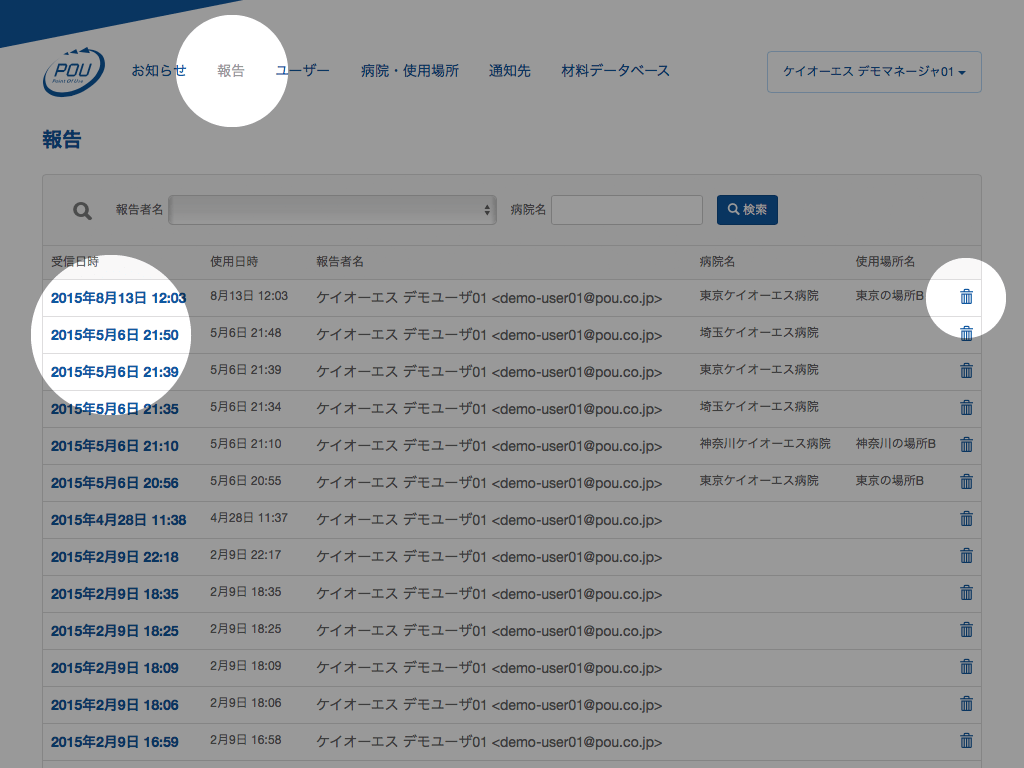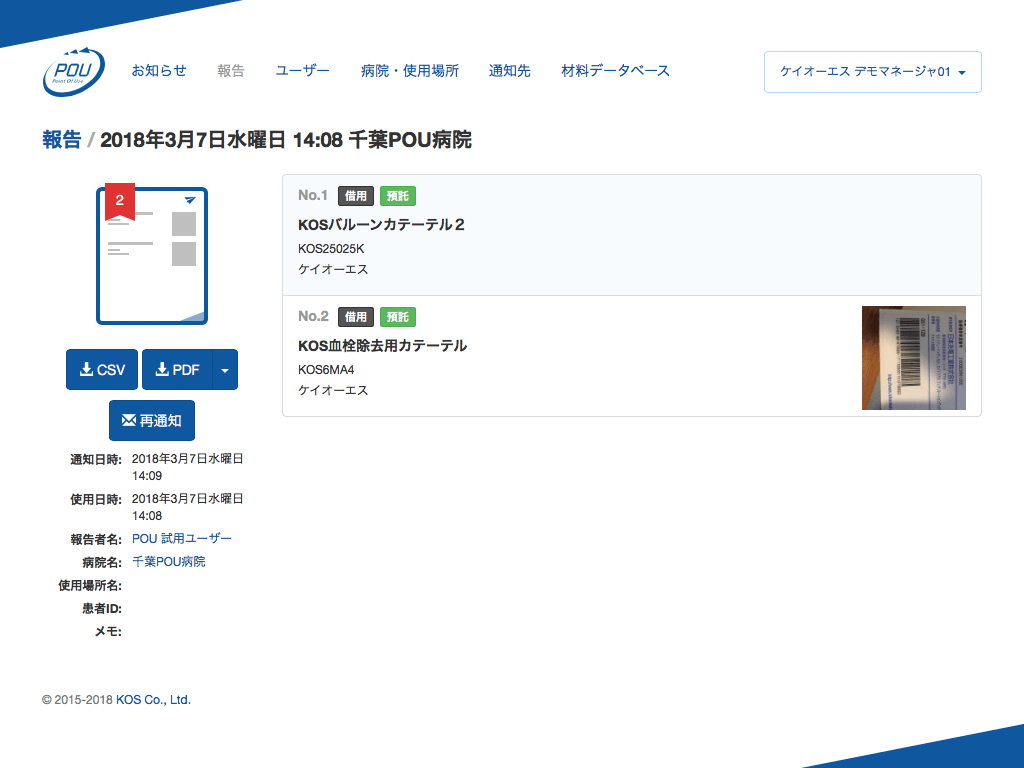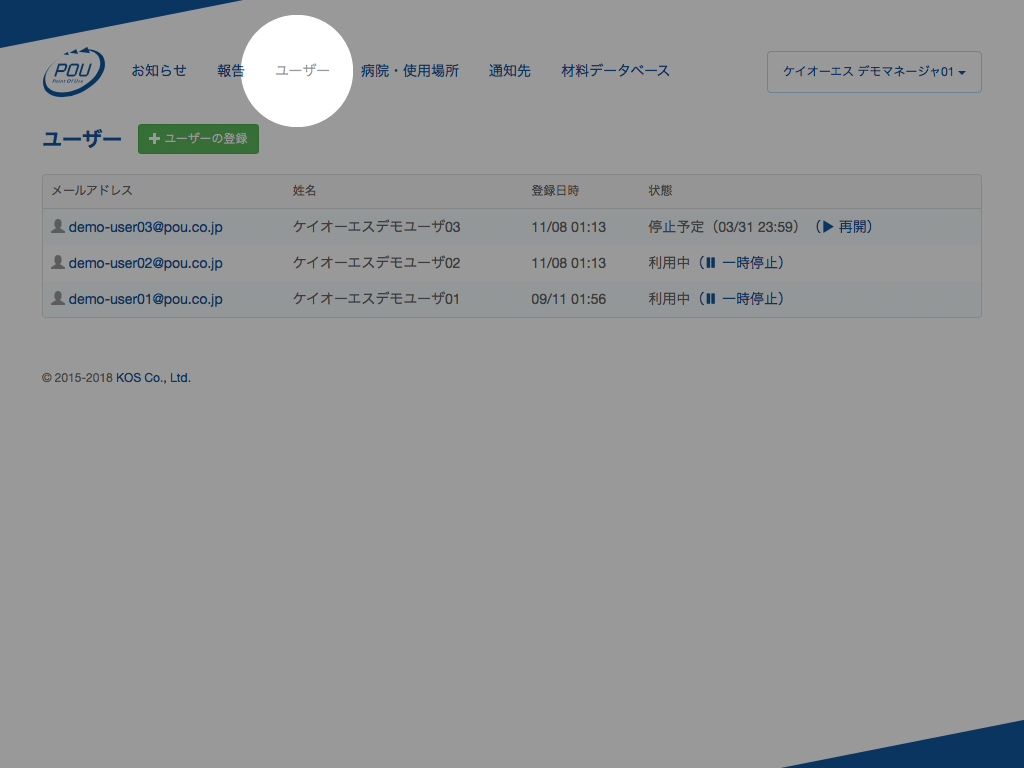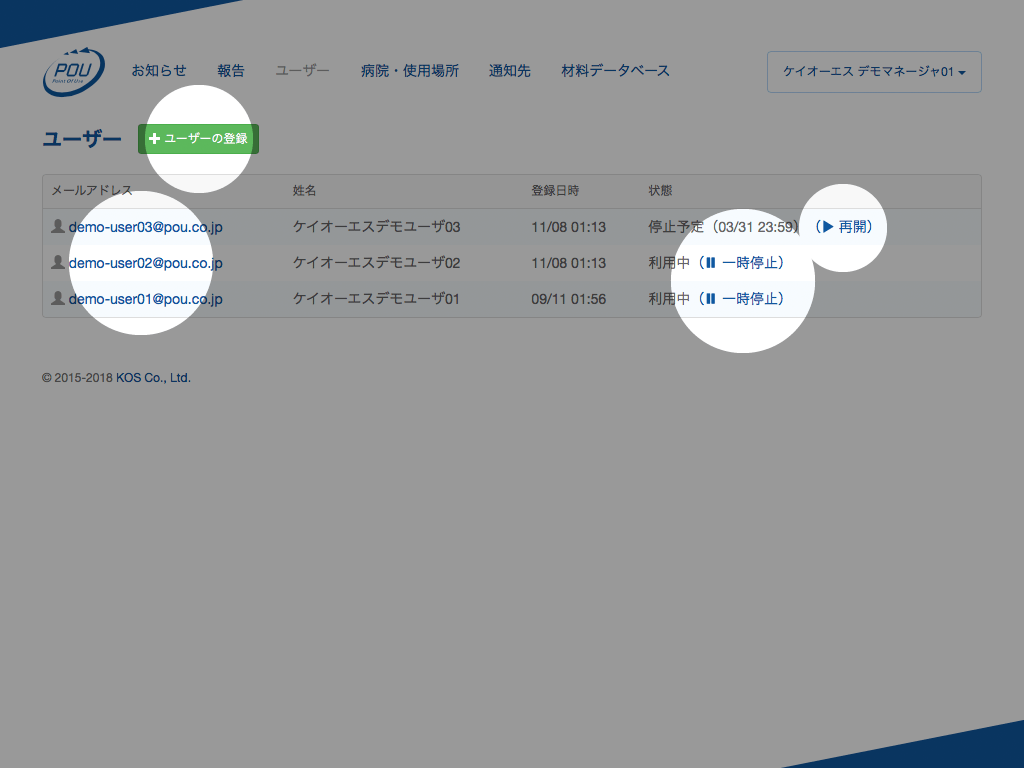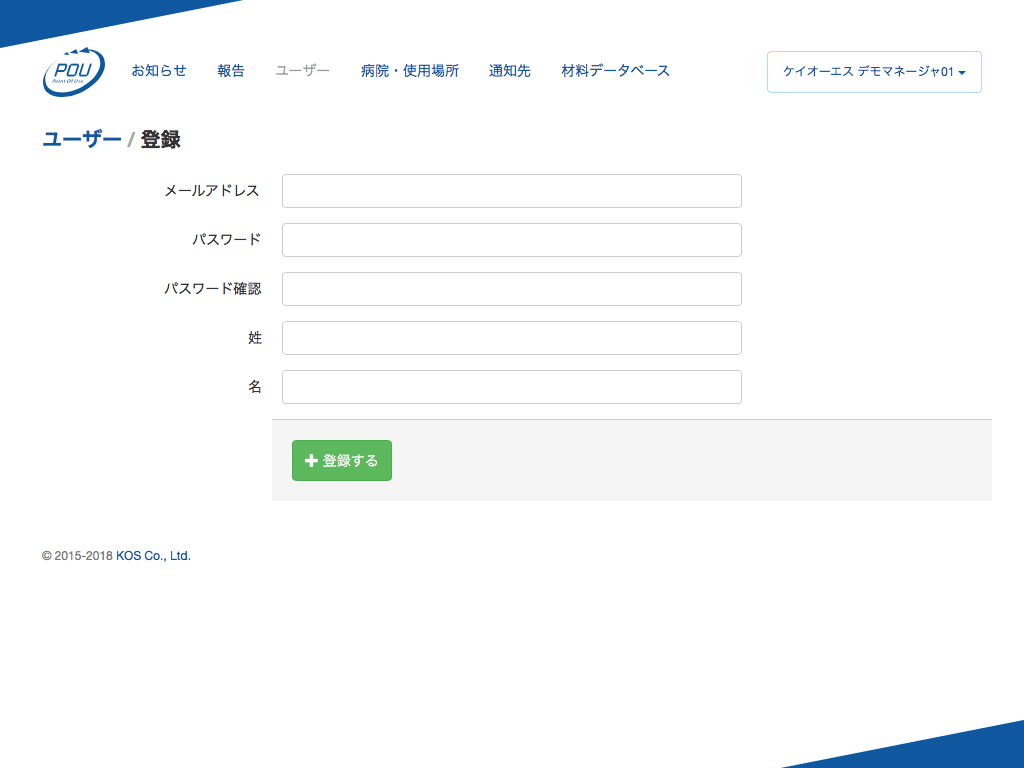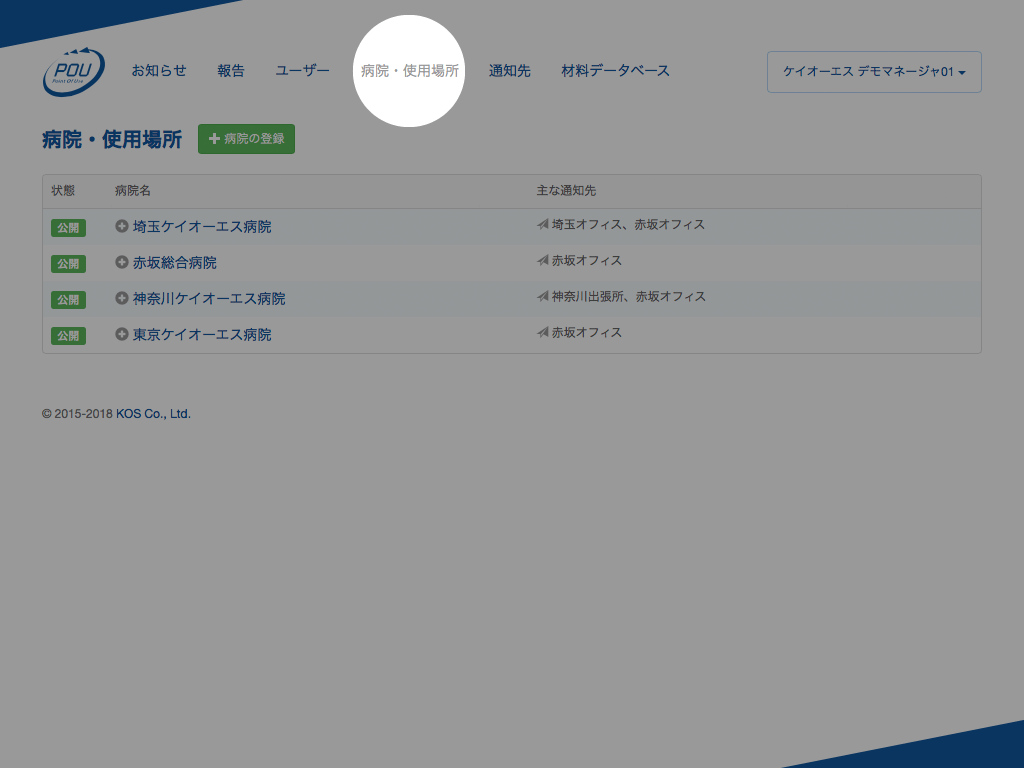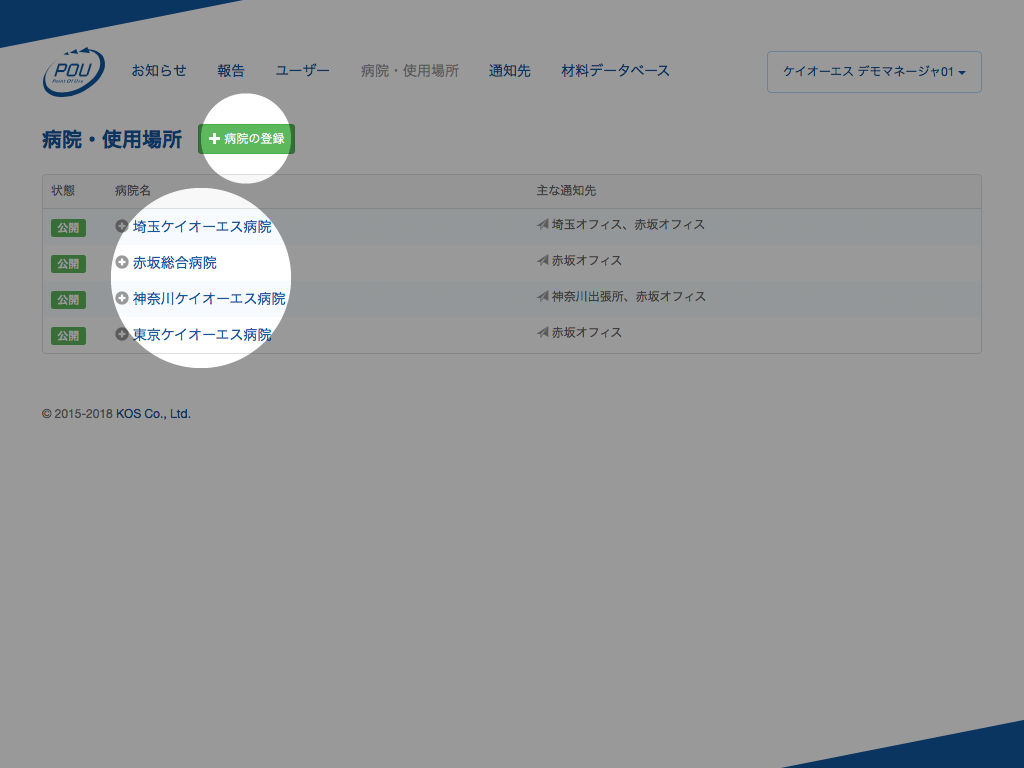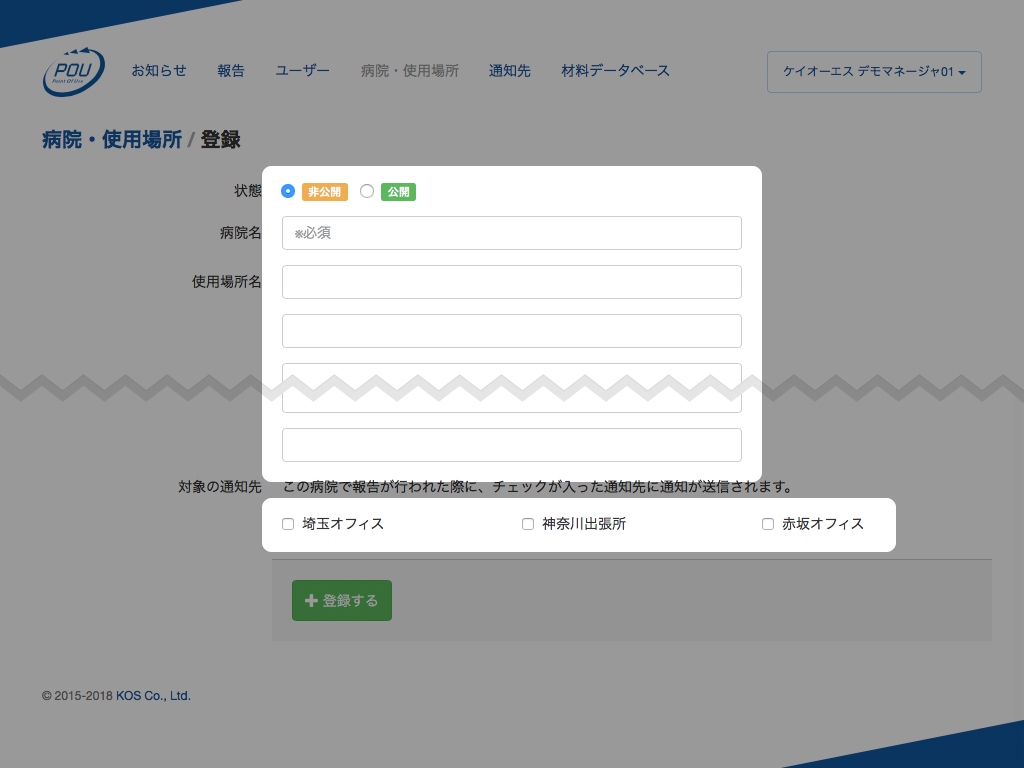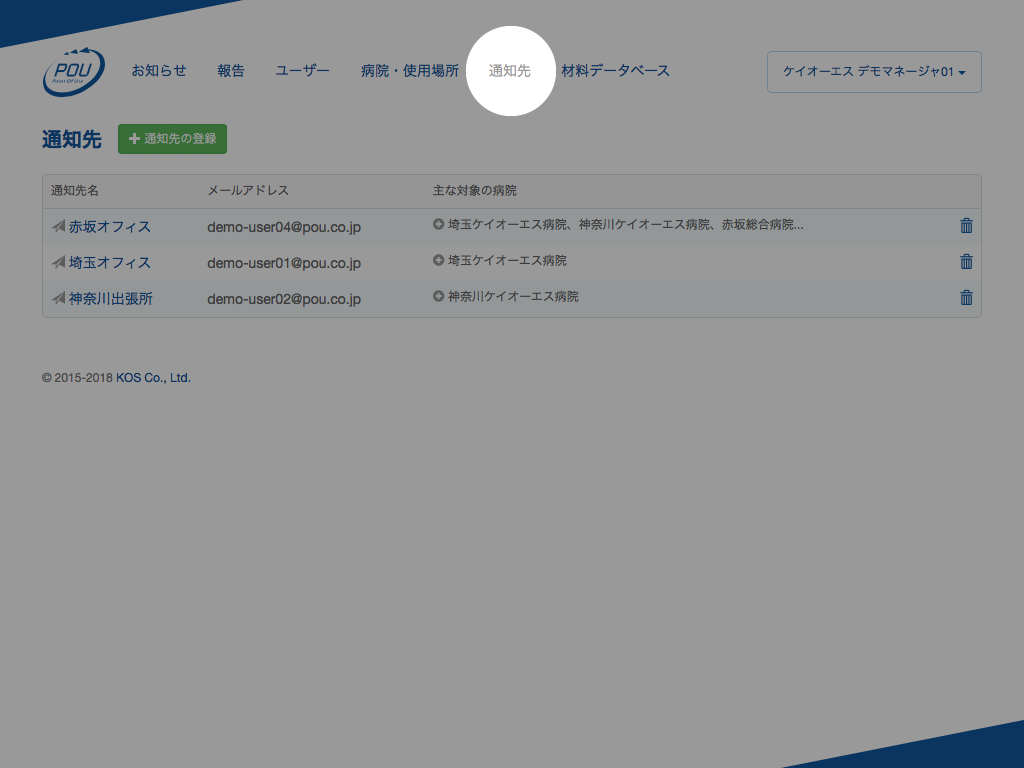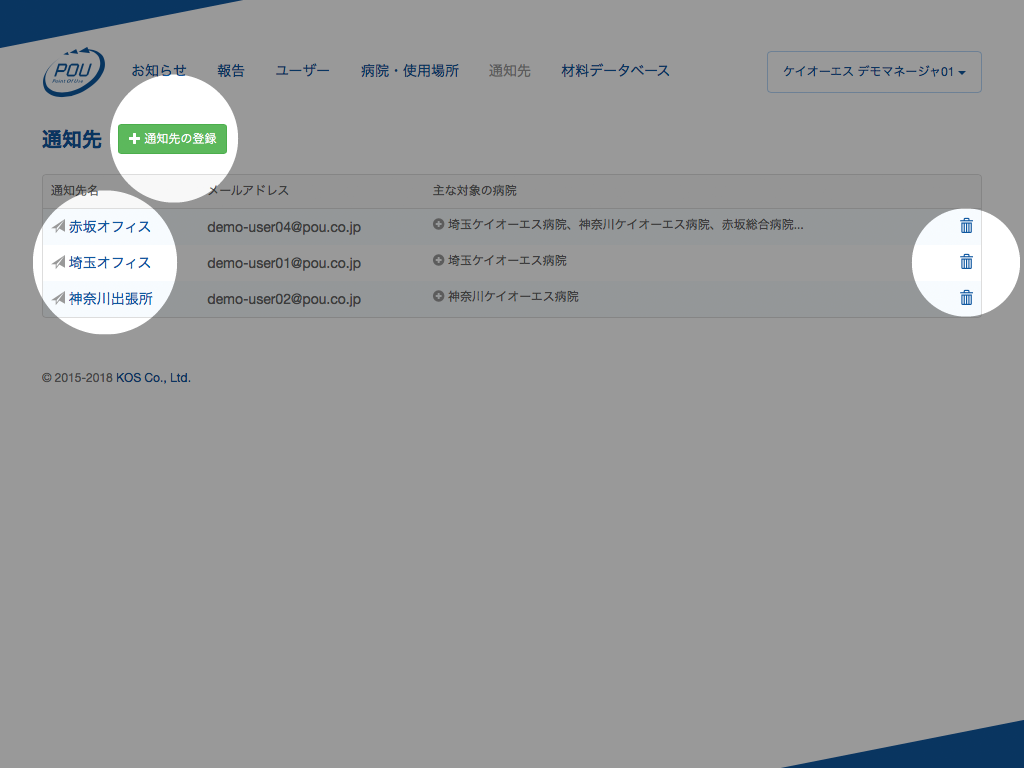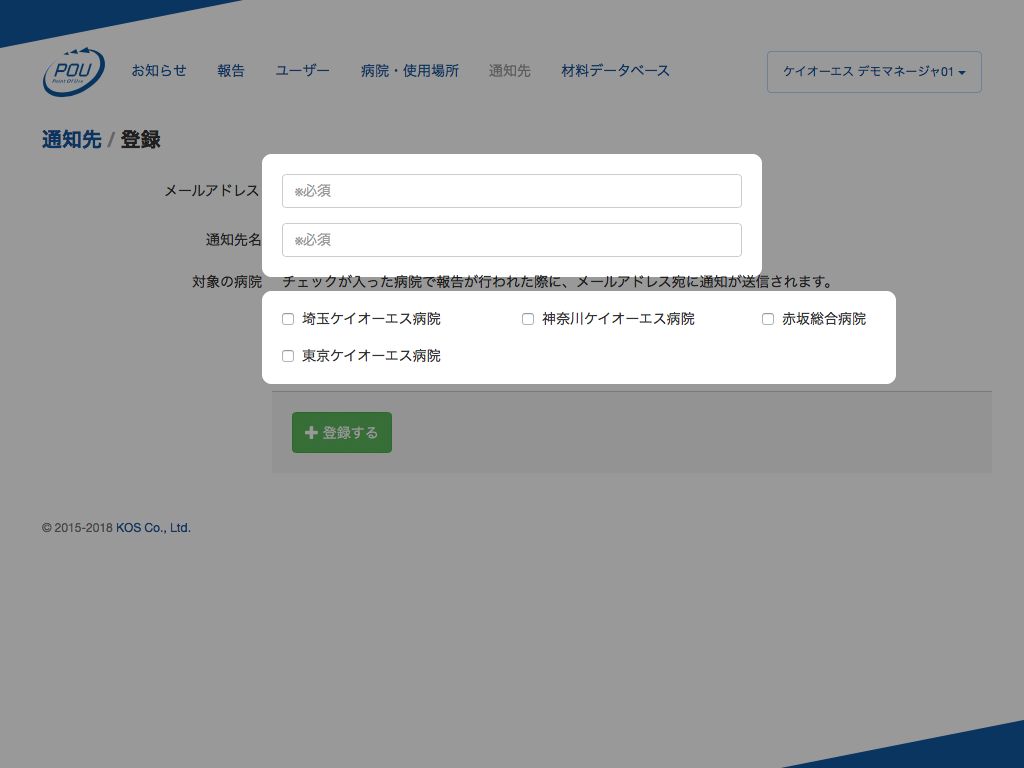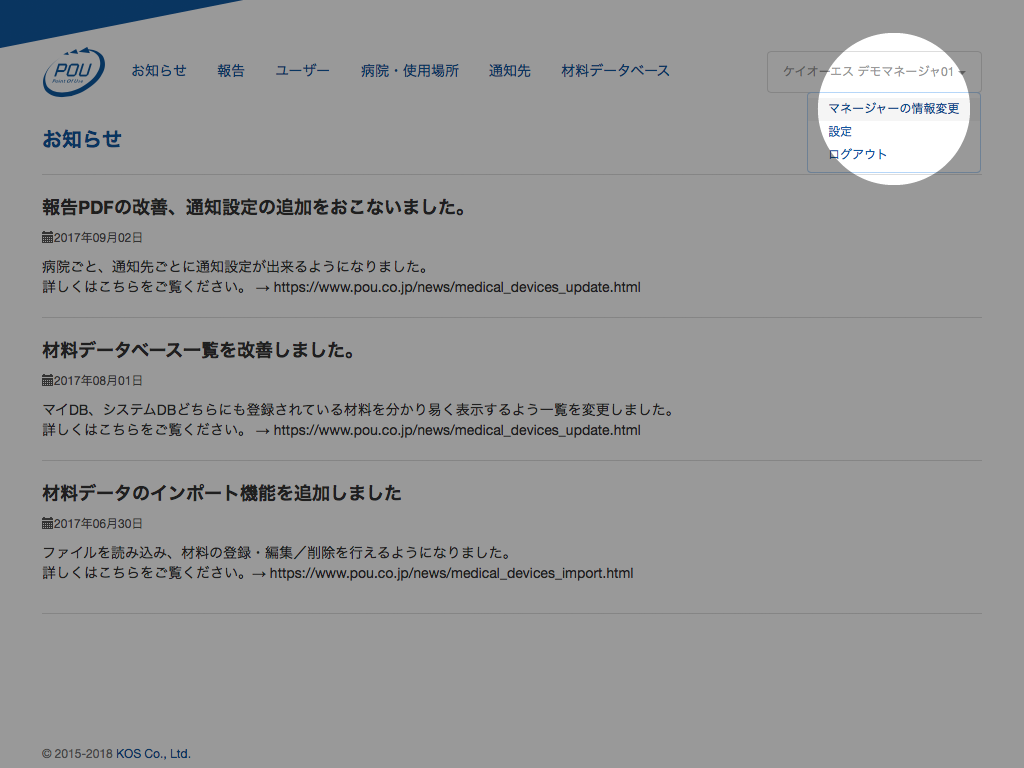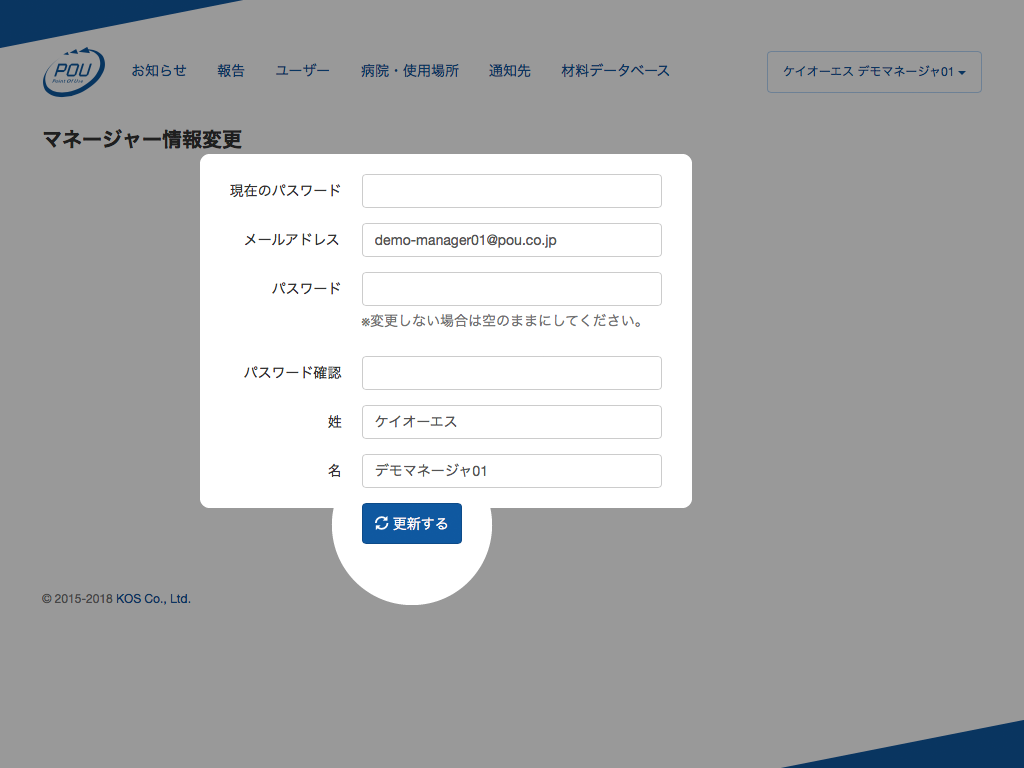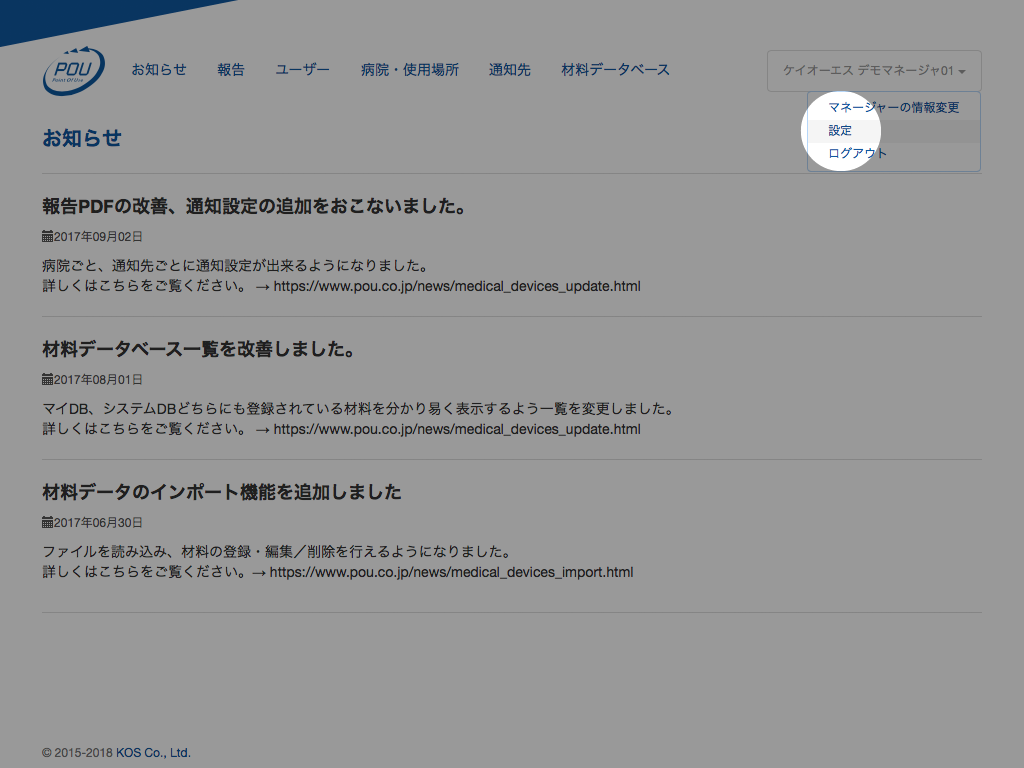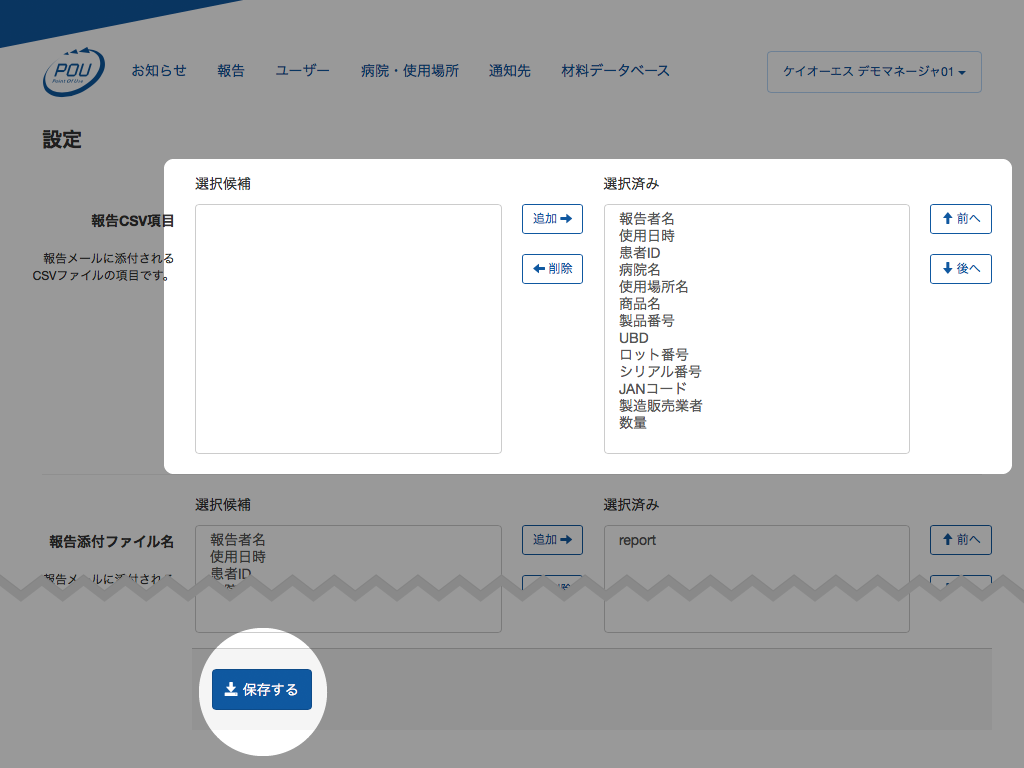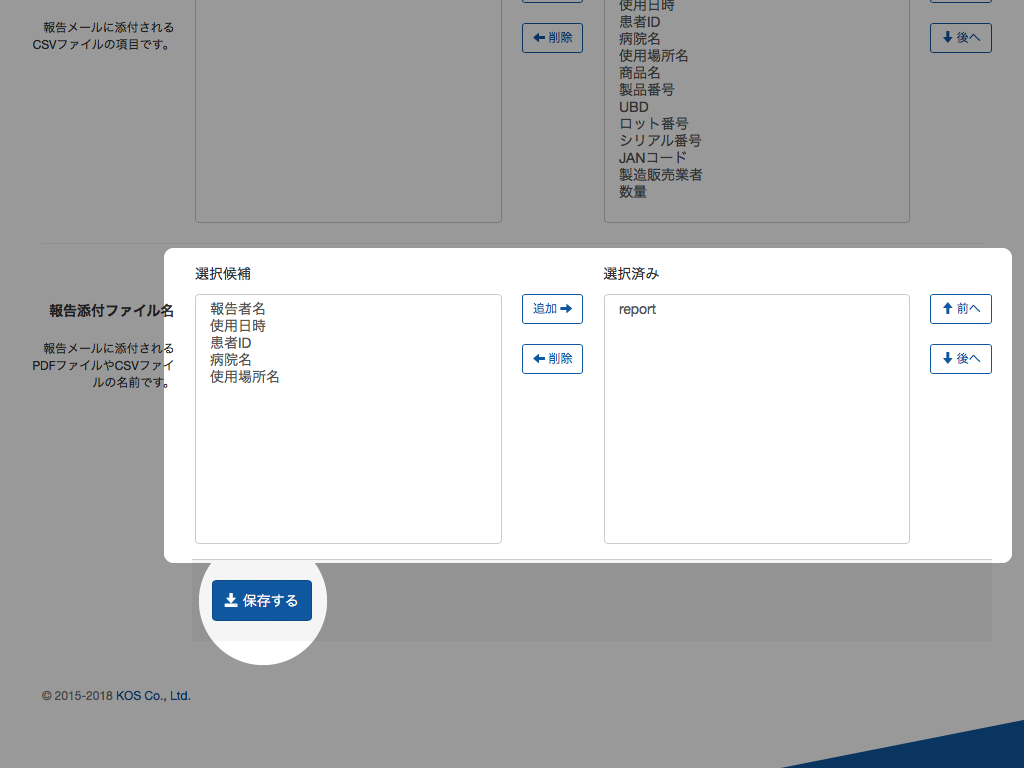POU LITE マネージャー用管理画面の基本操作方法
管理画面の操作についてご説明します
ログイン
報告
「報告」画面では、iOSアプリから送られてきた報告の一覧表示し、詳細を確認することができます。
また、詳細画面ではCSV、PDFのダウンロード、PDFの再作成、通知の再送信なども行えます。
ユーザー
iOSアプリを使って使用報告を行う「ユーザー」アカウントの登録・編集・削除ができます。
病院・使用場所
使用が想定される病院名とカテ室や手術室の様な使用場所の登録・編集を行います。
また病院と通知先との紐付けも行えます。
iOSアプリ側では「設定 > データベース更新」より更新を行うことで病院データが最新のものに反映されます。
通知先
使用報告(通知)を送るアドレスの登録・編集・削除を行います。
また、この画面からでも病院と通知先との紐付けを行えます。
「通知」は通常、アプリから報告を送信後、数分以内に送信されます。
また、報告者自身にも自動的に通知がメールで送信される仕組みになっています。
マネージャーの情報変更
マネージャーアカウントのメールアドレスやパスワード、表示名などを編集します。
「報告CSVの項目・報告添付ファイル名」の変更
使用報告メールに添付しているCSVの項目を追加・削除・並べ替えができます。
また、使用報告メールに添付しているファイル名(CSV、PDFともに)も変更できます。